Как отключить телеметрию в Windows 11
Не любите отправлять данные об использовании в Microsoft? Вот как отключить телеметрию в Windows 10 и 11.
Конфиденциальность данных - огромная проблема в цифровом мире. Когда вы пользуетесь Интернетом, вы теряете данные на каждом этапе, если только вы не задумываетесь об этом, и даже Microsoft может просмотреть ваши данные.
Microsoft собирает данные через свою систему телеметрии, которая была представлена в Windows 10. Microsoft собирает данные для улучшения вашего взаимодействия с пользователем и, помимо прочего, отслеживает ваши настройки Windows, используемые вами приложения и системные настройки.
Но вот что хорошо: вы можете отключить систему телеметрии, если не хотите, чтобы Microsoft регистрировала ваши данные.
Как ограничить то, что Microsoft регистрирует с помощью телеметрии
Если вы не хотите полностью отключать телеметрию, вы можете разрешить Microsoft собирать только самые важные данные. Если вы используете домашнюю версию Windows 10 или 11, это ваш единственный вариант, потому что Microsoft не позволяет отключать телеметрию для пользователей домашней версии. Только пользователи, использующие выпуски Windows 10 или 11 Enterprise, Education или Professional, либо пользователи Windows Server 2016 или более поздней версии, могут полностью отключить телеметрию.
Чтобы ограничить сбор данных в Windows, вам необходимо изменить настройки, чтобы Microsoft прекратила сбор «необязательных данных».
Начните с нажатия Win + I и перейдите в раздел Конфиденциальность и безопасность > Диагностика и обратная связь . Отключите кнопку рядом с Отправлять дополнительные диагностические данные .
Как только вы это сделаете, Microsoft будет собирать данные только о вашем оборудовании, настройках системы и о том, правильно ли работает ваша система. С другой стороны, если вы разрешите Microsoft собирать дополнительные данные, она будет собирать все диагностические данные. Сюда входят используемые вами приложения, веб-сайты, к которым вы обращаетесь, и другие данные, необходимые для устранения неполадок.
Как отключить телеметрию с помощью программы
Privacy dashboard for Windows, WPD 1.5
Как отключить телеметрию с помощью редактора групповой политики
Хотя есть несколько других способов отключить телеметрию, это самый простой. Конечно, этот метод работает только в том случае, если вы используете Windows 10/11 Enterprise, Education или Professional, либо Windows Server 2016 и более поздние версии.
Чтобы запустить редактор групповой политики, нажмите Win + R , введите gpedit.msc и нажмите Enter . Используйте левую боковую панель, чтобы перейти к Конфигурация компьютера> Административные шаблоны> Компоненты Windows> Сбор данных и предварительные сборки .
Переключитесь на правую панель и дважды щелкните Разрешить диагностические данные . Обратите внимание, что если вы используете Windows 10 (а не Windows 11), вы увидите параметр « Разрешить телеметрию» в списке вместо параметра « Разрешить диагностические данные» .
После двойного щелчка должно появиться окно. По умолчанию установлено значение « Не настроено» . Вместо этого выберите Disabled и нажмите OK .
Как отключить телеметрию с помощью редактора реестра
Вы также можете использовать реестр Windows, чтобы отключить телеметрию. Однако всегда делайте резервную копию реестра, прежде чем вносить какие-либо изменения. Исправить ошибки реестра обычно несложно, но некоторые ошибки могут сделать ваш компьютер непригодным для использования.
Обратите внимание, что, как и предыдущие методы, этот метод не отключает телеметрию в выпусках Windows 10 и 11 Домашняя.
Чтобы запустить редактор реестра, нажмите Win + R , введите regedit и нажмите Enter . Перейдите в HKEY_LOCAL_MACHINE \ SOFTWARE \ Policies \ Microsoft \ Windows \ DataCollection . Затем щелкните правой кнопкой мыши пробел на правой панели и выберите « Создать» > « Значение DWORD (32-разрядное)» .
Назовите значение Разрешить телеметрию . Дважды щелкните новое значение, вставьте данные значения как 0 и нажмите OK .
Как только вы закончите, выйдите из редактора реестра, перезагрузите компьютер.
Как отключить телеметрию, отключив ее службу
Функция телеметрии полагается на службу Windows, которая запускается автоматически каждый раз, когда вы включаете компьютер. Когда вы отключите службу, вы, по сути, отключите и телеметрию.
Чтобы запустить консоль служб, нажмите Win + R , введите services.msc и нажмите Enter . Найдите службу Connected User Experience and Telemetry . Дважды щелкните службу, чтобы открыть ее свойства.
Оставайтесь на вкладке « Общие » и измените « Тип запуска» на « Отключено» .
Щелкните ОК . Затем найдите другую службу с именем Служба маршрутизации push-сообщений протокола беспроводных приложений (WAP) управления устройствами . Выключите его таким же образом. Перезагрузите компьютер, и все готово.
Вы также можете использовать командную строку для отключения этих служб, если не хотите тратить время на их поиск. Нажмите Win + R , введите cmd и нажмите Ctrl + Shift + Enter, чтобы запустить командную строку от имени администратора.
Затем выполните одну за другой следующие команды:
- sc config DiagTrack start= disabled
- sc config dmwappushservice start= disabled
Когда вы закончите, перезагрузите компьютер, и вы отключите сбор данных на своем компьютере.
Как отключить телеметрию с помощью планировщика задач
Другой способ отключить телеметрию - через планировщик заданий. Все, что вам нужно сделать, это отключить несколько задач в планировщике задач , и вы фактически отключите телеметрию.
Найдите в меню «Пуск» планировщик задач и откройте «Лучшее совпадение».
На левой боковой панели перейдите в Библиотека планировщика заданий > Microsoft > Windows > Программа улучшения качества программного обеспечения . Отключите задачу Consolidator . Повторите процесс для всех других задач в этом месте.
После того, как вы отключили обе задачи, перезагрузите компьютер.
Безопасно ли отключать телеметрию?
Да, отключение телеметрии не сопряжено с определенными рисками. Корпорация Майкрософт использует телеметрию для сбора данных от пользователей с целью повышения удобства работы пользователей с будущими обновлениями. Система телеметрии до сих пор считалась законным способом улучшения работы с Windows.
Однако он собирает данные. Если вам не нравится какой-либо тип сбора данных, отключение телеметрии никоим образом не повлияет на ваш опыт. Вы будете продолжать получать обновления, как обычно. Конечно, в некоторых случаях отключение телеметрии невозможно.
Например, если вы используете Windows 10 или 11 Home Edition, вы все равно можете отключить сбор дополнительных данных, что означает, что Microsoft будет собирать только те данные, которые необходимы для поддержания работы операционной системы.
Отключение телеметрии в Windows 10 и 11
В эту новую цифровую эпоху важно сохранять конфиденциальность ваших данных, но это трудно сделать, когда даже наши операционные системы передают информацию домой. Теперь вы знаете, как отключить телеметрию в Windows 10 и 11. Кроме того, в Windows 11 есть множество других настроек конфиденциальности, на которые вам следует обратить внимание, если вы хотите полную конфиденциальность.
Источник: https://www.makeuseof.com/windows-10-11-disable-telemetry/
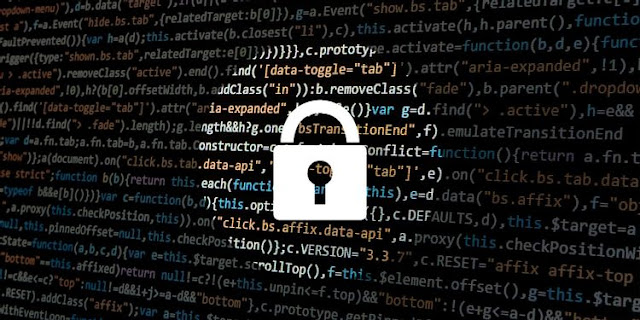



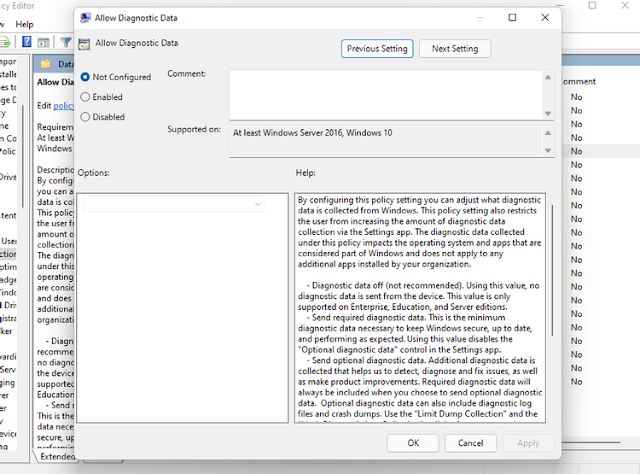

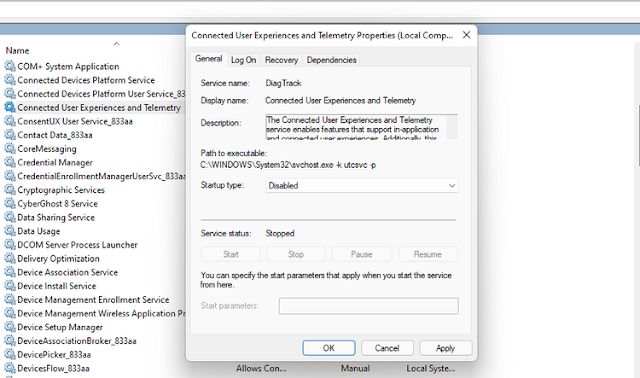









Комментариев нет:
Отправить комментарий